Welcome to Lesson 2! Now that you have a basic understanding of what C# is and its usage, it’s time to get your development environment ready. This lesson will guide you through the essential steps to set up your development environment for C# programming, focusing on tools and configurations that will help you get started smoothly.
1. Choosing an Integrated Development Environment (IDE)
An Integrated Development Environment (IDE) is a crucial tool for writing, debugging, and managing your code. For C# development, Visual Studio is the most widely used and recommended IDE due to its powerful features and comprehensive support for the .NET ecosystem.
Visual Studio: Visual Studio is a feature-rich IDE developed by Microsoft. It provides a wide array of tools for code editing, debugging, version control, and more. Here’s how to get started with Visual Studio:
- Download and Install Visual Studio:
- Go to the Visual Studio download page.
- Choose the “Community” edition, which is free and suitable for most individual developers.
- Download the installer and run it.
- Choosing Workloads:
- During installation, you’ll be prompted to select workloads. For C# development, select the following:
- .NET desktop development: For building desktop applications using technologies like Windows Forms or WPF.
- ASP.NET and web development: For developing web applications using ASP.NET Core.
- Mobile development with .NET: If you plan to work with Xamarin for mobile applications.
- You can always modify these selections later if your focus changes.
- Complete the Installation:
- After selecting the workloads, proceed with the installation. Visual Studio will download and set up the necessary components. This may take some time depending on your internet speed and the selected components.
2. Creating Your First C# Project
Once Visual Studio is installed, you’ll need to create a new C# project to start coding. Here’s how to set up your first project:
- Open Visual Studio:
- Launch Visual Studio from your applications menu.
- Create a New Project:
- Click on “Create a new project” on the start page or select “File” > “New” > “Project” from the menu.
- In the “Create a new project” dialog, choose “Console App (.NET Core)” for a simple command-line application. This is a good starting point for beginners.
- Click “Next.”
- Configure Your Project:
- Enter a project name, location, and solution name. For example, you could name your project “HelloWorldApp” and set a location on your disk.
- Click “Create” to generate the project.
- Exploring Project Structure:
- Visual Studio will create a new solution with a project containing a
Program.csfile. This file includes the basic template for a C# console application.
3. Understanding the Visual Studio Interface
Familiarize yourself with the Visual Studio interface to navigate your development environment effectively:
- Solution Explorer:
- Located on the right side of the IDE, the Solution Explorer shows the files and folders in your project. You can access and manage your code files here.
- Editor Window:
- This is where you write and edit your code. When you open a file, it appears in the editor window in the center of the screen.
- Output Window:
- This window displays messages from the compiler and other tools. You can view build results and debug information here.
- Toolbox:
- For UI-based projects, the Toolbox provides a set of controls and components that you can drag and drop onto your forms or design surfaces.
- Debug Toolbar:
- Contains buttons for running, debugging, and stopping your application. You’ll use this to start your application and inspect code execution.
4. Writing Your First Program
Let’s write a simple “Hello, World!” program to test your setup:
- Open
Program.cs:
- In Solution Explorer, double-click on
Program.csto open it in the editor window.
- Enter the Following Code:
using System;
class Program
{
static void Main()
{
// This line of code prints "Hello, World!" to the console
Console.WriteLine("Hello, World!");
}
}- Run Your Program:
- Click the “Start” button (a green arrow) or press
Ctrl + F5to compile and run your application. The output should appear in the console window with the text “Hello, World!”
5. Additional Tools and Extensions
Visual Studio supports various extensions that can enhance your development experience:
- NuGet Package Manager: Allows you to manage and install libraries and tools for your projects.
- Code Analysis Tools: Help with code quality and adherence to best practices.
- Git Integration: Facilitates version control and collaboration.
You can browse and install extensions via “Extensions” > “Manage Extensions” from the Visual Studio menu.
Summary
In this lesson, you set up your development environment for C# programming using Visual Studio. You learned how to download and install Visual Studio, create your first C# project, and explore the IDE’s interface. By writing and running a simple “Hello, World!” program, you confirmed that your environment is properly configured.
In the next lesson, we’ll dive into the basics of C# syntax and data types, helping you understand how to write and manage code effectively.
Happy coding!
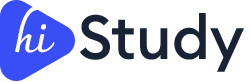
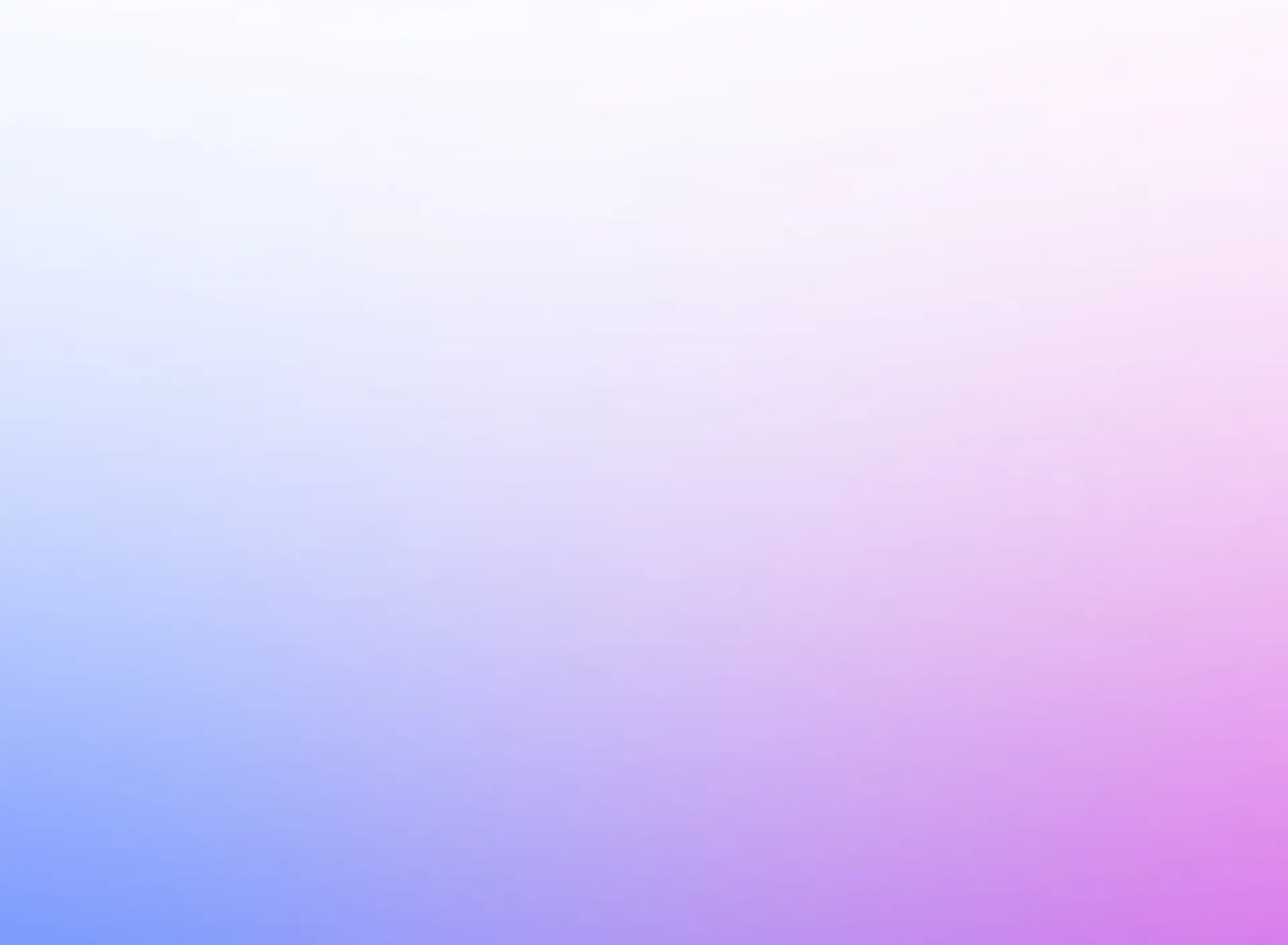
0 Comments