Building a computer can be a rewarding project that allows you to customize a machine to fit your specific needs. Whether you’re building a high-performance gaming rig, a workstation for professional tasks, or a general-purpose PC, the process involves selecting components, assembling them, and configuring the system. Here’s a step-by-step guide on how to build a computer:
1. Plan Your Build
a. Define Your Needs:
- Purpose: Determine what you’ll use the computer for (gaming, video editing, general use, etc.).
- Budget: Set a budget for your build, including all components and accessories.
b. Research Components:
- Compatibility: Ensure that all parts are compatible with each other (e.g., CPU and motherboard socket types, RAM compatibility).
2. Gather Components
a. Essential Components:
- Case: The enclosure that houses all components.
- Motherboard: The main circuit board that connects all components.
- CPU (Processor): The central processing unit, often referred to as the brain of the computer.
- RAM (Memory): Temporary storage for data being actively used by the CPU.
- Storage: Hard Drive (HDD) or Solid State Drive (SSD) for storing data and the operating system.
- Power Supply Unit (PSU): Provides power to all components. Ensure it has sufficient wattage.
- Graphics Card (GPU): For rendering images and video. Essential for gaming and graphic-intensive tasks.
- Cooling System: CPU cooler (air or liquid) and case fans to keep temperatures in check.
b. Optional Components:
- Optical Drive: For reading/writing CDs/DVDs (less common in modern builds).
- Sound Card: For enhanced audio, though most motherboards have built-in audio.
- Network Card: For additional network connectivity options.
c. Peripherals:
- Monitor
- Keyboard
- Mouse
3. Assemble the Computer
a. Prepare Your Workspace:
- Static-Free Environment: Work on a non-static surface and use an anti-static wrist strap to avoid damaging components with static electricity.
b. Install the CPU:
- Insert the CPU: Open the CPU socket on the motherboard, align the CPU with the socket, and gently place it in. Lock it in place according to the motherboard’s instructions.
- Apply Thermal Paste: If your CPU cooler does not come with pre-applied thermal paste, apply a small amount to the top of the CPU.
c. Install the CPU Cooler:
- Attach the Cooler: Follow the cooler’s instructions to securely attach it to the CPU. Ensure it’s properly connected to the CPU fan header on the motherboard.
d. Install RAM:
- Insert RAM Modules: Locate the RAM slots on the motherboard, open the latches, and insert the RAM modules. Press down until they click into place.
e. Install Storage Drives:
- Mount Drives: Secure HDDs/SSDs in their respective bays or mounts in the case. Connect them to the motherboard and PSU using SATA cables.
f. Install the Power Supply:
- Position PSU: Place the PSU into its designated area in the case and secure it with screws.
- Connect Cables: Connect the PSU cables to the motherboard, CPU, GPU, and storage drives.
g. Install the Motherboard:
- Mount Motherboard: Place the motherboard in the case, aligning it with the standoffs, and secure it with screws.
- Connect Cables: Attach the front panel connectors (power button, reset button, LEDs), USB ports, and audio jacks from the case to the motherboard.
h. Install the Graphics Card:
- Insert GPU: Place the graphics card into the appropriate PCIe slot on the motherboard and secure it with screws. Connect any necessary power cables from the PSU.
i. Install Additional Components:
- Optical Drives and Expansion Cards: Install and connect any additional components as needed.
j. Cable Management:
- Organize Cables: Tidy up cables using zip ties or cable management features in the case to ensure good airflow and a clean look.
4. Initial Power-On and BIOS Setup
a. Power On the Computer:
- Check Connections: Double-check all connections and make sure everything is properly seated.
- Turn On: Power on the computer and enter the BIOS/UEFI setup (usually by pressing a key like F2, DEL, or ESC during startup).
b. Configure BIOS/UEFI:
- Check Hardware: Verify that the CPU, RAM, and storage devices are recognized.
- Adjust Settings: Configure boot order, enable XMP (for RAM overclocking), and adjust any other necessary settings.
5. Install Operating System
a. Prepare Installation Media:
- Create Bootable USB: Use a tool like Rufus or the Media Creation Tool (for Windows) to create a bootable USB drive with the OS installer.
b. Install the OS:
- Boot from USB: Insert the USB drive and boot from it. Follow the on-screen instructions to install the operating system.
c. Install Drivers and Updates:
- Install Drivers: Download and install drivers for the motherboard, GPU, and other components from their respective manufacturers’ websites.
- Update OS: Ensure the operating system is fully updated with the latest patches and updates.
6. Final Touches
a. Install Software:
- Applications: Install necessary software and applications based on your needs.
b. Configure Settings:
- Personalize: Set up your system preferences, including user accounts, display settings, and other configurations.
c. Backup:
- Create Backups: Set up a backup system to protect your data.
Conclusion
Building a computer involves selecting compatible components, assembling them carefully, and configuring the system for optimal performance. By following these steps, you can create a customized machine tailored to your specific requirements, whether for gaming, productivity, or other uses.
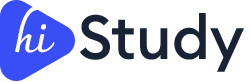
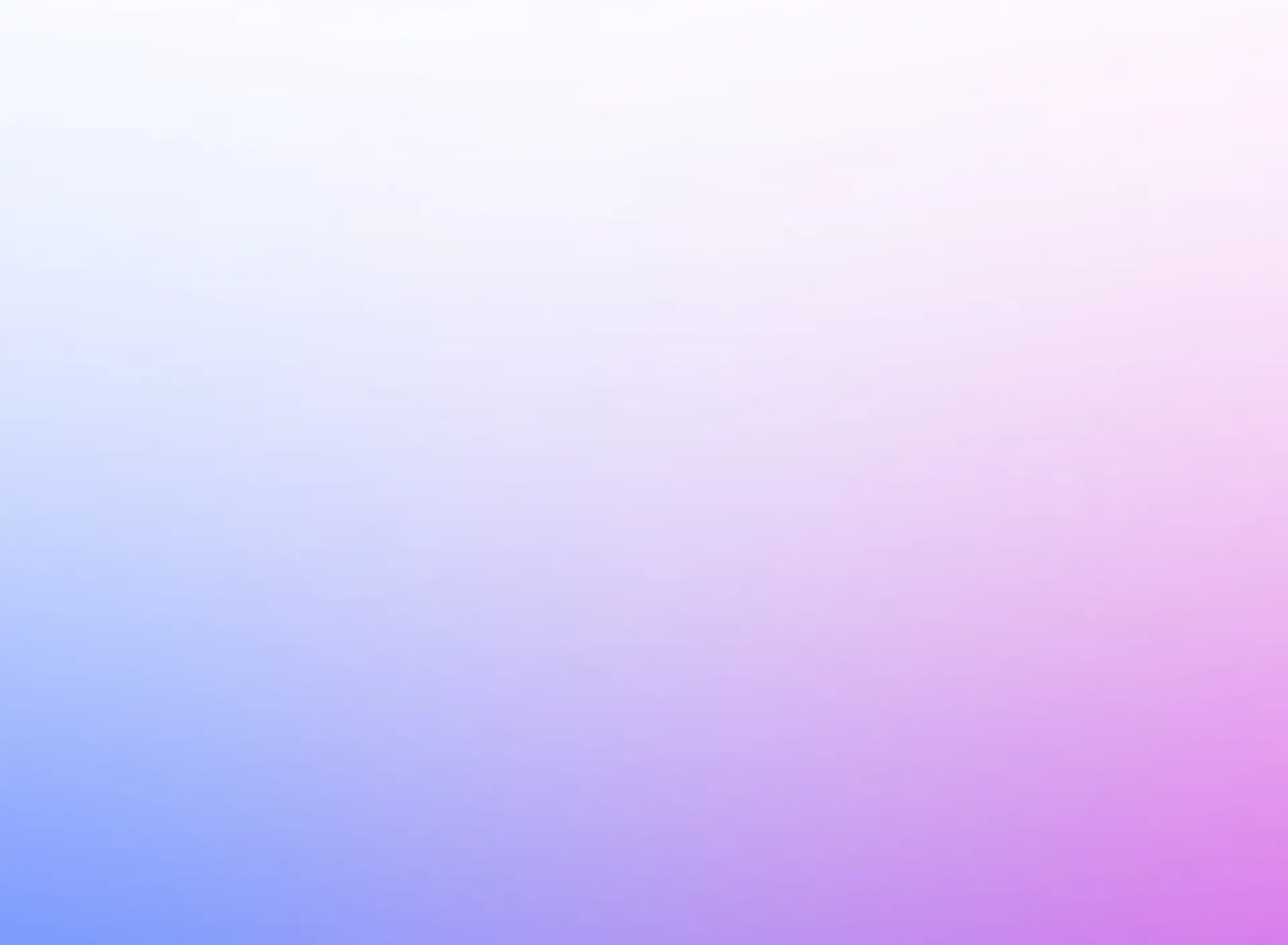
0 Comments